엑셀 365와 2016 이상의 버전에서는 Onedrive와 연동하여 자동 저장을 할 수 있는 기능을 제공합니다.
자동 저장을 켜 놓으면 생각하지 못한 일로 강제 종료되어도 작업했던 내용들을 잃어버리지 않고 안전하게 보관할 수 있는데 자동 저장 기능을 설정하는 방법에 대해 알려 드리겠습니다.
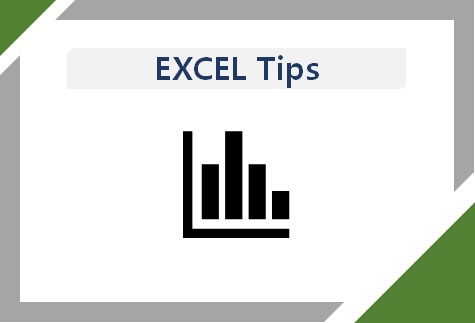
엑셀 자동저장 설정하기
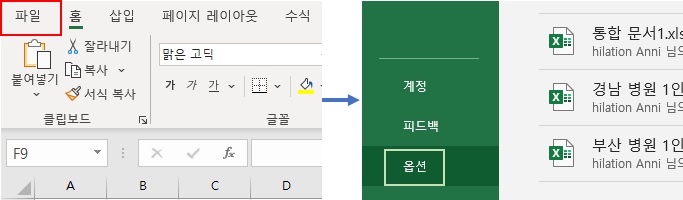
엑셀 자동저장 설정은 [파일] -> [옵션]을 선택 [Excel 옵션] 창에서 할 수 있습니다.

[Excel 옵션]의 [저장] 탭 [통합문서 저장] 항목에서 [EXcel에서 기본적으로 Onedrive 및 SharePoint Online 파일 자동 저장]을 체크하면 자동 저장 기능을 켤 수 있습니다.
또한 [자동 복구 정보 저장 간격(A)]을 설정하여 너무 자주 저장되어 작업이 지연되는 것을 막을 수 있고 [자동 복구 파일 위치(R)] 또한 설정하여 자동 복구 파일 폴더 위치를 지정할 수 있습니다.
엑셀 자동저장 해제하기
엑셀 자동저장 기능을 사용하면 공들여 놓은 작업을 날려버려서 멘붕에 빠지는 것을 막는 장점이 있지만 한편으로는 대용량 파일에서 작업을 할 때에는 자동 저장으로 인해 흐름이 작업흐름이 끊겨서 이것 또한 사람을 빡치게 할 때가 있습니다.
자동 저장 기능을 사용하지 않으면 되는 것인데 엑셀 자동 저장을 해제하는 방법은 당연히 위의 체크한 항목을 해제해주면 됩니다. 하지만 이런 번거로운 방법을 쓰지 않고 간단히 자동 저장 기능을 ON/OFF 시킬 수 있습니다.
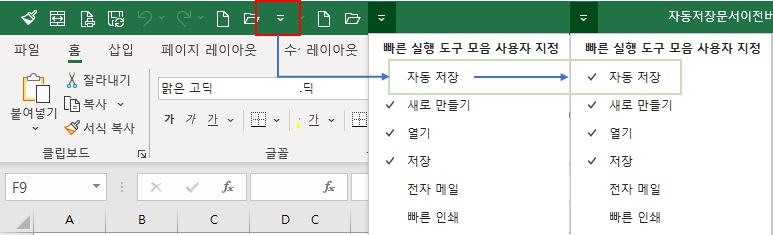
바로 빠른 실행 도구 모음 리본 메뉴에서 설정해 줄 수 있는데 아래 사진과 같이 리본 메뉴에서 [아래쪽 화살표]를 선택하여 [빠른 실행 도구 사용자 모음 지정] 메뉴에서 [자동 저장]을 체크해주면 자동 저장 ON/OFF 버튼이 활성화 되며 간단히 켜고 끌 수 있습니다.
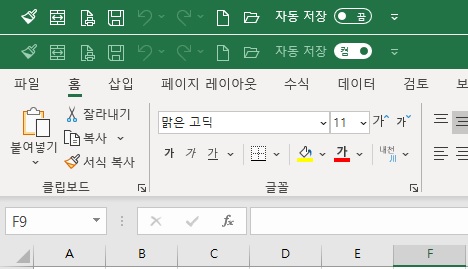
자동저장 이전 버전 복구
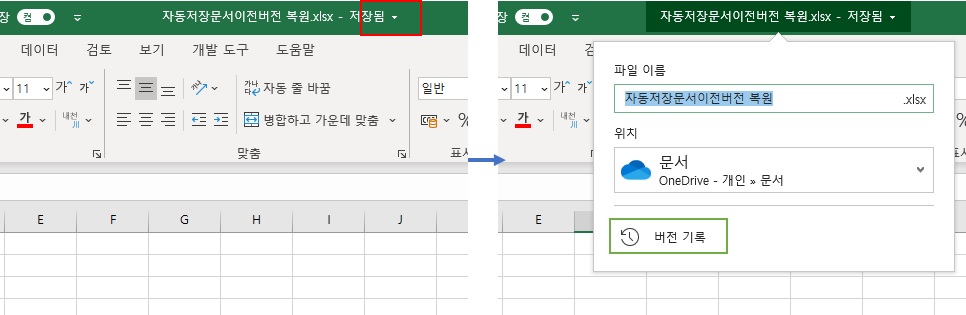
현재 파일에서 작업을 계속하는 것보다 예전의 파일로 되돌려서 작업을 하는 것이 더 낫다는 판단이 들어서 파일을 예전 버전으로 되돌리고 싶다면 엑셀 파일명이 표시된 창 메뉴에서 [아래쪽 화살표]를 눌러 [버전 기록]을 선택하면 자동저장 되었던 기록 목록이 나타나며 원하는 지점으로 되돌릴 수 있습니다.




최근댓글